Support
Latest: IPLEX GX/GT Software Update – v1.40
Sorry, this page is not available in your country
Let us know what you're looking for by filling out the form below.
This program updates the IPLEX GX/GT software to v1.40.
v1.00 / v1.10 / v1.11 / v1.20
Below is the new features and changes of this program:
1. Supports secure wireless data transfer with IPLEX Desktop app.
2. Enhanced security
1. Please read the Software License Agreement carefully before downloading the software. Downloading the software constitutes acceptance of the agreement.
2. Please make sure you have the following to successfully perform the software update:
1. Select the file you want to download from the bottom of the page.
2. When the entry form is displayed, enter the requested information.
3. Press the [Download the file] button to begin downloading.
4. When the [Download the file] dialog appears, press the [Save] button to download the software to your PC internal storage.
5. The downloaded file is a compressed ZIP format. Please decompress the file to any folder.

1. Connect the SDHC memory card to a computer.
2. In the root directory, create a new folder called “UPDATE”.
3. Copy ALL of the unzipped files into the “UPDATE” folder.
4. Connect to the IPLEX GX/GT to AC adapter.
5. While the videoscope is powered OFF, insert the SDHC memory card from step 1 above into the videoscope.
6. Power ON the videoscope.
Attention: Videoscope shall have continuous power from AC power to prevent accidental shut down during the update.
7. Update process will start automatically.
8. When the message “UPDATED!!” appears at the bottom of the blue startup screen, power OFF the videoscope.
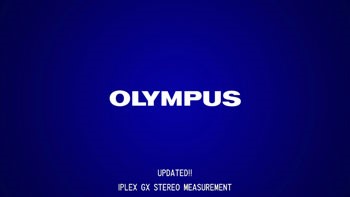
9. Using your computer, delete the folder named “UPDATE” on the SDHC memory using the computer to prevent automatic activation again.
10. Go to Menu > System Setup > Version to confirm that the software version has been successfully installed.

| Select Language for Download | Version |
|---|---|
| 1.40 |
Have a question about a product or solution featured in this file?
You are being redirected to our local site.