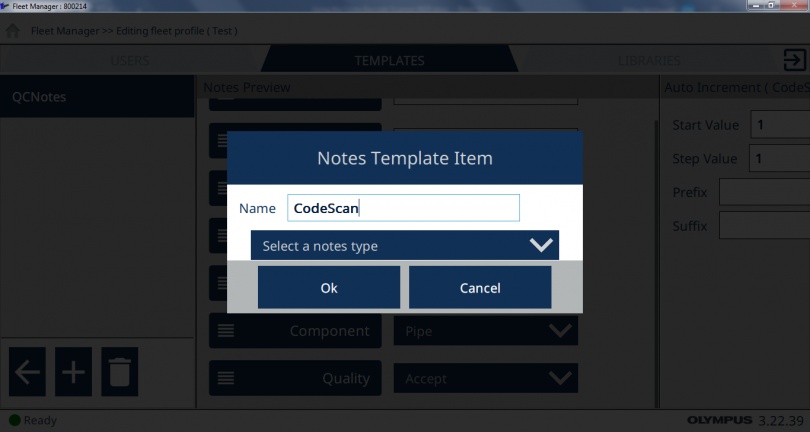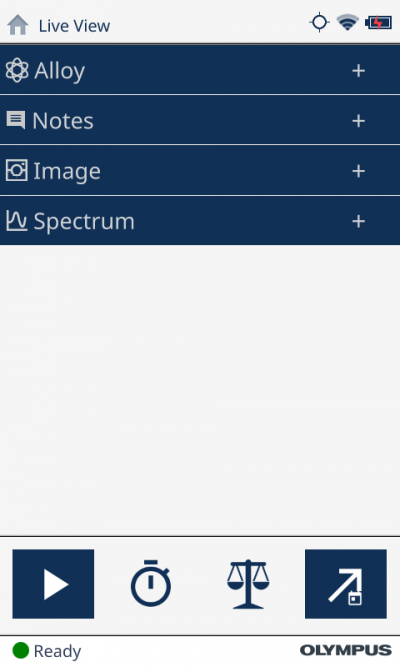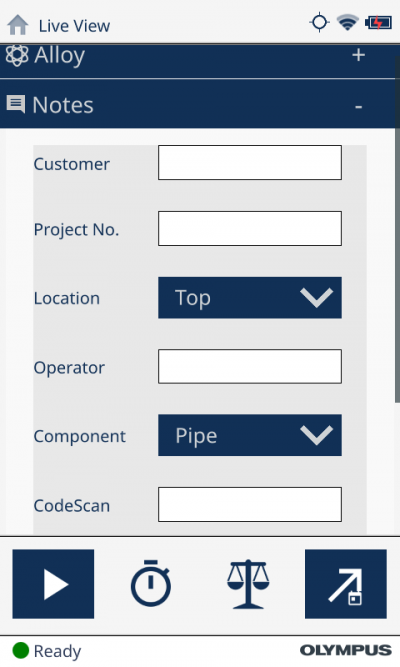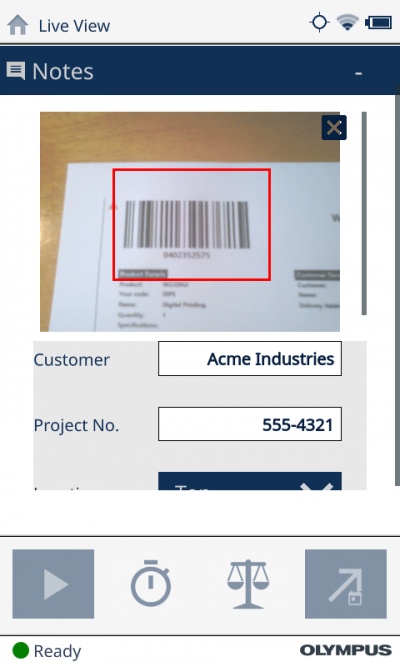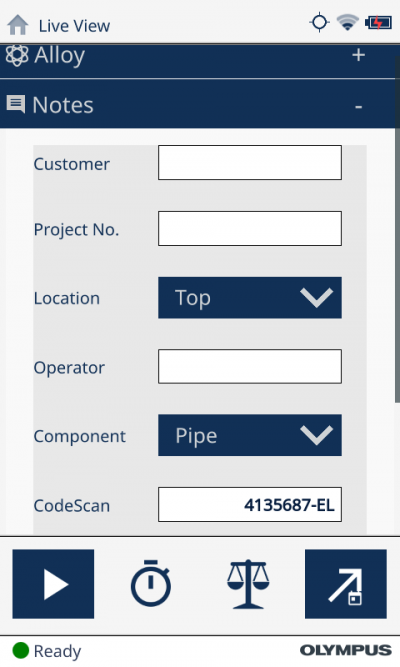Nas etapas em que os analisadores por XRF Vanta™ são usados para identificação de material ou grau — no processamento ou fabricação de metal, por exemplo — os códigos de barras podem ser usados para rastrear um lote, peça ou número de série. Para tornar essa rastreabilidade mais acessível e conveniente, os analisadores Vanta podem ler códigos de barras e registrar os dados diretamente.
Como usar o recurso de leitura de código de barras do analisador por XRF Vanta™
Você pode escanear códigos de barras com a câmera panorâmica do analisador Vanta e registrar essas informações em um campo de nota de teste. Esse recurso está disponível em qualquer analisador Vanta equipado com uma câmera panorâmica.
Antes de começar a usar o recurso de leitura de código de barras, você precisa criar um modelo de notas com o tipo de campo de nota “código de barras” em seu PC e implantá-lo no analisador Vanta. A criação de um modelo de notas personalizado pode ser feita na parte do gerenciador de frota do software Vanta PC. Para obter mais detalhes, confira estes vídeos de instrução sobre como usar o Gerenciador de Frotas e Criando um modelo de notas.
Aqui estão as etapas de configuração especificamente relacionadas à função de leitura de código de barras:
- Ao editar o modelo de notas no gerenciador de frota do software Vanta PC, clique no botão adicionar campo de nota para adicionar um campo utilizável do leitor de código de barras.
- Digite um nome para o campo (como “CodeScan”, por exemplo), selecione a opção “código de barras” e pressione OK para adicionar o campo ao modelo de notas.
- Agora você pode sair do perfil da frota e implantar o modelo de notas em seu analisador para começar a usá-lo.
- Em seu analisador por XRF Vanta, selecione o modelo que você acabou de criar. Na tela de teste principal, você pode expandir o painel Notas pressionando o ícone de adição. O campo de leitura do código de barras deve aparecer no novo modelo com o nome que você deu (veja o campo “CodeScan” no exemplo abaixo).
- Toque uma vez no campo do código de barras para abrir a imagem da câmera macro e o marcador de rastreamento, que é o retângulo vermelho na imagem. Certifique-se de tocar apenas uma vez ao selecionar o campo.
- Para ler um código de barras, basta enquadrar o código na caixa vermelha do marcador de leitura. Enquanto a câmera focaliza automaticamente a imagem, pode ser necessário ajustar a distância da ponta do analisador do código de barras para enquadrar corretamente o código de barras dentro da caixa vermelha na tela.
- Depois que o instrumento tiver lido o código de barras, ele preencherá o campo com os dados do código e emitirá um bipe. Você pode então retomar o teste normalmente.
Esse procedimento foi feito usando a entrada de notas opcionais, mas também funciona da mesma maneira com a entrada de notas forçadas — basta tocar no campo da nota do código de barras para exibir a imagem da câmera e o marcador de leitura.
Editação e digitalização novamente os dados de leitura de código de barras
Os campos do código de barras também podem ser editados manualmente e o texto pode ser inserido neles de forma semelhante aos dos campos de teste fixos. Basta fechar a imagem digitalizada pressionando o ícone “x” para abrir o teclado na tela para inserir o texto manualmente. Você também pode abrir o teclado tocando duas vezes no campo, em vez de um único toque.
Se desejar digitalizar novamente um código em um campo, basta sair do campo do código de barras selecionando qualquer outro campo de nota no modelo e, em seguida, selecionar novamente o campo do código de barras com um único toque para trazer de volta a imagem digitalizada. Tenha em mente que a nova digitalização substituirá os dados de leitura do código de barras anterior.
Melhore seu controle de qualidade com uma ferramenta de identificação e rastreabilidade de material 2 em 1
Isso é tudo o que precisa ser feito! Agora você está pronto para usar o leitor de código de barras do analisador Vanta para a entrada rápida de notas. Fique atento para futuras atualizações que combinarão este recurso de leitor de código de barras integrado com nossos serviços Olympus Scientific Cloud™ de maneiras novas e empolgantes para melhorar a produtividade e o rastreamento de produtos.
Se você quiser saber mais, assista a este pequeno vídeo para compreender as vantagens da integração de códigos de barras nos processos de sua organização para agilizar os testes de XRF.
Conteúdo relacionado
Tenha acesso a um melhor método de trabalho: Experimente a Olympus Scientific Cloud 3.0
Compartilhe resultados do XRF por todo o mundo com o Vanta™ Data Viewer
Entre em contato